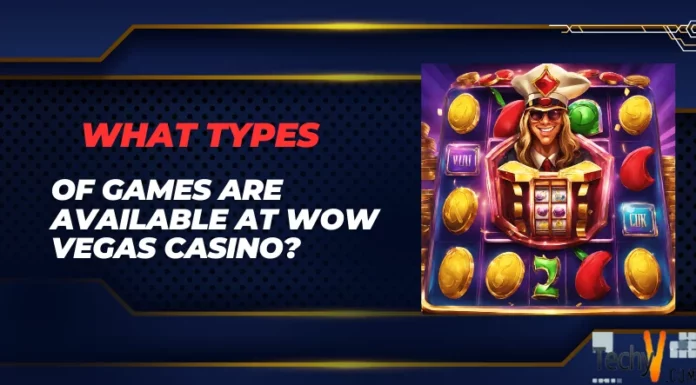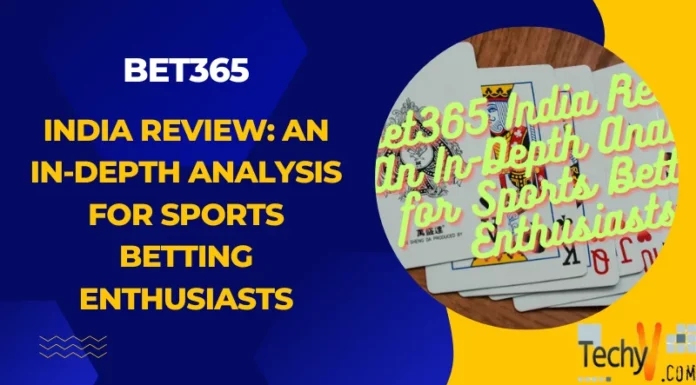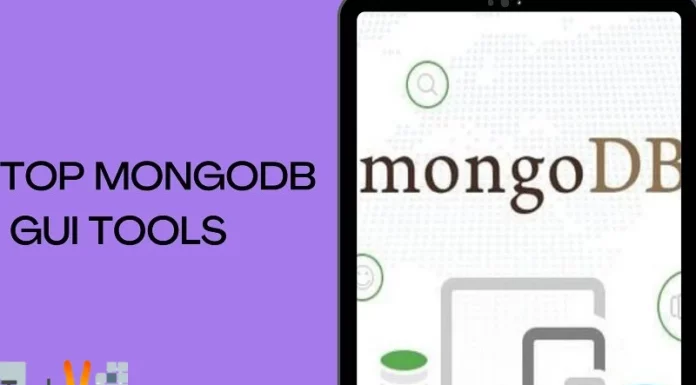Asked By
Ralph Wolf
200 points
N/A
Posted on - 06/19/2011

Hi Readers,
I posted this question here as I ran out of ideas on how to fix my problem with computer. Also, I do hope that I will get an answer as soon as possible.
I am currently getting a problem opening the Add/Remove Windows Components. I am using a Windows XP machine and unfortunately, I cannot access the mentioned in Control panel. Whenever I am trying to open it, it says something about the setup was unable to open information file netoc.inf. Also, it says that I need to contact my system administrator. Well, what’s weird is, I am the administrator in my PC.
I do not know why suddenly it looks for an information file netoc. inf. I do not remember deletion a file named as this.
If someone has a bright idea on what to do with this, I am very much willing to try options.
Thanks in advance.
Answered By
Glenn.R
5 points
N/A
#126366
Add/Remove Windows Components cannot be opened

Hello Ralph,
Windows have an option called Expand by which you will be able to extract a corrupted file from a compressed folder like the installation CD. The issue you are experiencing may be caused due to missing or corrupted windows file. Hence, we can try using the Expand function to extract the netoc.inf file from the installation disc. Please note that if you already have the latest service pack installed on the computer, you may have to get the modified file to resolve the issue. Please follow the steps below to Expand the file from the installation disc:
Method 1:
-
To expand the missing/corrupted file, insert the Windows XP installation disc in the CD/DVD drive.
-
Press the “Start” button and select “Run”.
-
Type “Msconfig” (without quotes) in the Run command window and click OK.
-
Choose “Expand File” from the “General” tab.
-
Type “netoc.inf” (without quotes) in the “File to restore” box and click Browse File.
-
Select the file and choose “Open”.
-
Locate the file in the Windows XP installation disk, click Browse From, and then click Open to fill the “Restore from” box.
-
In the “Save file in” box show the folder in which you would like to save the file, click “Browse To”, and press OK.
-
Click “Expand”.
Method 2:
-
To expand the missing/corrupted file, insert the Windows XP installation disc in the CD/DVD drive.
-
Press the “Start” button and select “Run”.
-
Type “Cmd” (without quotes) in the Run command window and click OK.
-
In the Command Prompt, type: expand (location of the file on the installation CD) (location on the folder in which the file needs to be saved)
For eg: Expand D:i386NETOC.IN_ -r C:WindowsInf
Method 3:
-
Insert the Windows XP installation disc in the CD/DVD drive.
-
Press the “Start” button and select “Run”.
-
In the Run Command window, type: expand (location of the file on the installation CD) (location on the folder in which the file needs to be saved)
Method 4:
-
Insert the Windows XP CD-ROM in the drive, and restart the computer.
-
If prompted, select the option to start windows from the CD.
-
Press R to start the Recovery Console at the Welcome window.
-
Enter the Administrator password when prompted.
-
At the command prompt, type: expand (location of the file on the installation CD) (location on the folder in which the file needs to be saved)
-
Type EXIT at the command prompt too exit the Recovery Console and restart the computer.
If the Recovery Console is not already installed, you may have to install it before performing the above steps. For information on installing Windows XP recovery Console, read the following webpage:
https://support.microsoft.com/en-us/help/17101/windows-7-system-recovery-options
Hope the information is helpful
Glenn
Answered By
manny
0 points
N/A
#126367
Add/Remove Windows Components cannot be opened

Try these following solutions.
Option 1. Open RUN window and type regedit and navigate to HKEY_LOCAL_MACHINESoftwareMicrosoftWindowsCurr entVersionPoliciesUninstall and look in the right-hand pane for the below value: No Add Remove Programs double-click on it and change the value data to 0 and reboot.
If it is not present, try creating it. Click Edit > New > DWORD value and name it: No Add Remove Programs and set value data to 0 and reboot.
Option 2. Open command prompt and type the following command and press enter key, process command one by one.
regsvr32 mshtml.dll
regsvr32 shdocvw.dll
regsvr32 shell32.dll