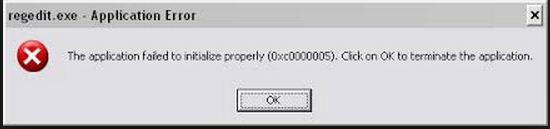I'm having this issue with some of my applications are crashing and display an error like this:
Application error:
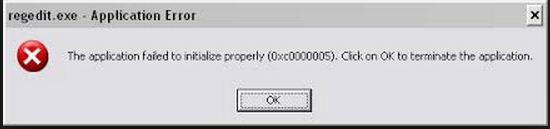
The application failed to initialize properly (0xc0000005). Click on OK to terminate the application.
This happens upon starting my computer. After loading the power on self test screen, then the Windows XP logo and loading bar, when I get to my main page or the desktop this error pops up.
I couldn't even start any application on my desktop like the Google chrome, internet explorer or even the Mozilla. I want to know what this error means. I disabled my anti virus Norton 360, checked on my firewall settings, I made a series of scanning for some viruses because I saw in one site that one of the possible cause is malware, but it did not help.
After that I made a restart, but when it came back, all the icons on my desktop disappear and my taskbar too. I am trying to go to device manager, but I don't know what to change or do to it. I deleted some files too but the error is still there.
My computer specs are:
Compaq Presario C300
Windows XP Pro 32 Bit
512 MB RAM
60 GB Hard Disk
Please tell me what to do. What is the possible cause of this error?
please reply guys.
Answered By
Tony S
5 points
N/A
#107953
0xc0000005 Application Error with Windows XP

Hi Justin Young,
There are could be several to a hundred reasons for this kind of error. However, this is usually caused by a corrupted application or installation error.
Here are some things you can do to determine which application is causing this problem and how to fix it.
1. Identify the Application – Since you see this error on startup, we cannot really pinpoint the exact source of the problem as there could be plenty of start up programs in your machine. To find out what is making the application error, follow these:
-
Click Start>Control Panel
-
Open Administrative Tools > Event Viewer
-
Select Application
-
On the right pane of the window, look for “Error” under the Type column.
-
Open each one that applies but only view the ones from today or starting when you started getting this problem.
-
Do the same for System on the left pane of the window.
2. Repair/Uninstall – Now, that you have identified the programs which are causing the application error, you can uninstall them or repair their installation. Go to Control Panel>Add and Remove Programs and check if an option is provided to Repair or Modify the installation of that program.
3. Replace Antivirus – Your antivirus may not be effective enough in detecting and removing viruses. Some of the reputable Anti viruses are:
4. Remove virus in Safe Mode – When in safe mode, most viruses and malware are not operational. Therefore, if one of them is hiding itself while in the normal booting state (which could explain why the antivirus didn’t catch it), there is a good chance it won’t be hiding in Safe Mode and you’ll be able to see it.
-
Restart your computer and as soon as it lights up hit F8 multiple times until you get to the Windows Advanced Options Menu.
-
Choose Safe Mode
-
Choose your operating system.
-
Login as the Administrator
-
Do another scan of your PC
-
Remove or Fix the infections found
5. Other Malware – If you have not found any virus, it may not be a virus at all. It could be some other malicious software that is wreaking havoc in your PC such as Trojans, spyware, keyloggers, worms, etc. Some Antivirus software cannot detect malware or at least some of it.
Try one of these popular Anti-malware:
-
Spybot Search and Destroy
-
Malware byte's Anti malware
-
Ad-Aware
6. System Restore – If you find that there are virus or other malware that is causing the application error, there might be changes in the system as well. A simple System Restore may just be able to do fix the issue.
-
Click Start>All Programs
-
Go to Accessories>System Tools
-
Select System Restore.
-
On the Welcome to System Restore screen, select Restore my computer to an earlier time, and hit Next.
-
Choose a Restore Point and confirm it.
-
Next, the computer will be restored to a previous configuration and your PC will restart. Finally, click OK on the System Restore Restoration Complete page.
7. Last Known Good Configuration – Each time you shutdown the computer, the system saves the configuration like setting a restore point. You can try and have the computer load that last setting where it actually booted up correctly.
-
Restart your computer and as soon as it lights up hit F8 multiple times until you get to the Windows Advanced Options Menu
-
Choose Last Known Good Configuration (your most recent settings that worked)
-
Choose your operating system.
-
Login as the Administrator if prompted
8. System File Checker – This process compares each operating system file with the ones from the on-disk cache. Then it replaces any missing or damaged ones. Have your Windows XP CD ready, System File Checker may need to check it too.
Click Start >Run then in the box type in “sfc /scannow”including the space.
Note: While SFC is running, it’s not advisable to have any programs running, until the scan is complete.
9. Recover data from bad sector – If the physical part of your hard drive has been damaged, you're likely to see errors like this.
-
Restart your computer
-
Once it lights up, press F12 and keep pressing until you see the options where to boot.
-
Choose Boot from CD
-
When you reach the command line, type chkdsk /r and then press Enter.
*chkdsk scans your hard drive for any damaged sectors and recover them if possible.
-
Eject the Windows XP CD, type exit and then press Enter to restart your PC.
10. Repair Windows Installation – Aside from having bad sectors, there may be missing or corrupted system files. Those can be replaced using the Windows Setup CD.
-
Restart your computer
-
Once it lights up, press F12 and keep pressing until you see the options where to boot.
-
Choose Boot from CD
-
In the blue "Welcome to Setup" screen, Press Enter to Setup
-
Accept the license agreement
-
Choose the Windows installation and press R to repair it
-
Do not choose to boot from CD if asked
Note: All your applications, files and settings will not be deleted. The Repair will only repair the system.
I hope that one or a combination of these steps will be able to fix the problem on your PC.
Good luck!
0xc0000005 Application Error with Windows XP

Thank you for your help. I did a system restore and go back to my previous restore point. Now, it's working fine.
Many thanks to you.