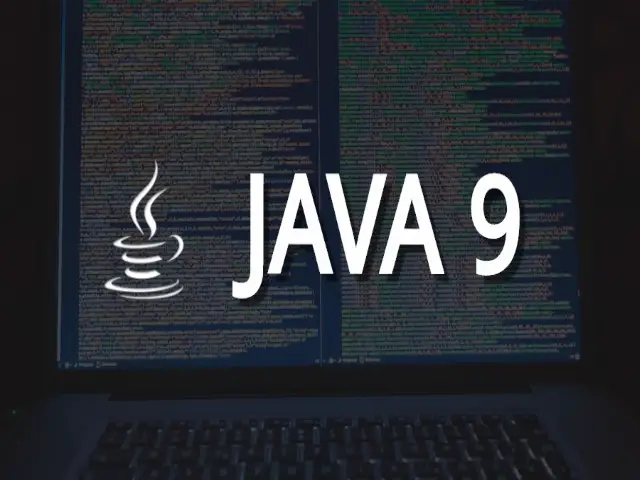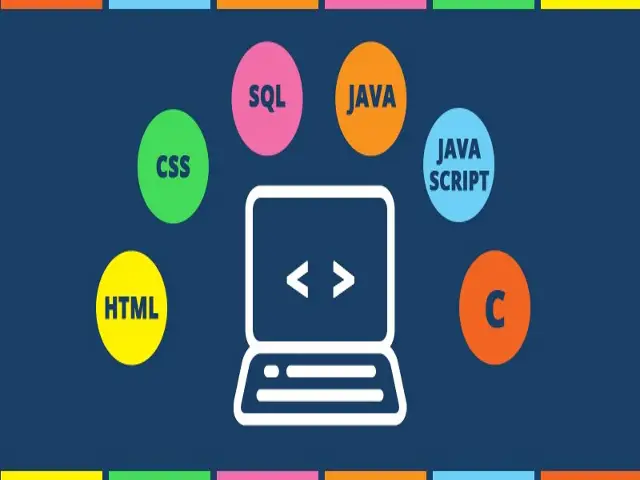JAVA: Basic Tutorial – JDK Installation Guide for Beginners
Before beginning in writing any programs, you first and foremost need to download something called the JDK. It is the program used by Java developers that lets you write Java and actually compile it. Compiling just simply means to transfer it from a code that you cannot understand but the computer can.
So go ahead and open up your internet browser like Mozilla Firefox.
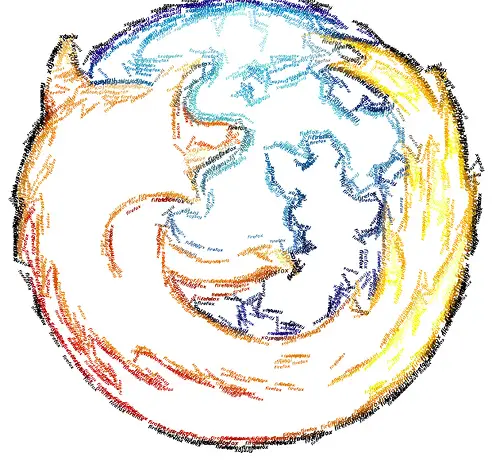
Once you have that open, go to the website java.sun.com. This is going to give you the Java main page. Go to the download link and then choose Java SE which stands for Java Standard Edition.
You will be directed to a page with the word JDK which means Java Development Kit. Just choose the standard basic edition like JDK 6 Update 13 with JavaFX SDK, and then click Download.
Once you click that, a new page will appear and then do the following: Tick Windows as your Platform, and English as your Language. Tick on the checkbox of the Software License Agreement, and then press the continue button.
After the download, it’s going to give you an executable file or something that ends with “.exe” Once you get that file, go ahead and double click it. And that’s going to start the wizard that downloads the JDK.
A new icon will appear on your desktop and double click it. The wizard will guide you with the download process and you are going to have to click next and I agree a few times.

When it’s done, the Java download compiler will be downloaded.
To see your Java Compiler, go to your start menu and type in “cmd” and your command prompt will come out. Type “javac”, press enter, nothing will appear yet.
On your Start Menu click on Computer, click you local disk or whatever your main hard drive is. Then go ahead and click Program Files. Now you should have a folder called Java, click it. You will see the folder jdk1.6.0_12. If you don’t see that, it means you didn’t download it right. Anyway, go ahead and click that jdk folder. The next and last thing is to click on the “bin” folder. Remember to follow all the instructions very carefully. Next, right click on any of the files that appears from the jdk folder. You can start with your top most file, and remember to right click it and then choose “Properties”
This is where you’re going to tell Java to look for your compiler. Highlight the information on the location field, right click then copy. Remember that the information you’re highlighting should start with a C: and then ends with bin. Now exit that window.
Click Computer from the Start Menu, right click then Properties. Go ahead and click Advanced System Settings then continue and you’ll see your System Properties with “Environment Variables” Click that and create a new variable name. Write “Path” on the Variable Name and then paste the highlighted code that you have (the link with the “bin”) on the Variable Value. Click OK a few times and now you’re set with your compiler on.
Go back to your command line. Type javac and unlike before, you’re going to see a bunch of information that pops up. It simply means that your compiler is set and ready to go. With that being said, you are now able to write Java programs.